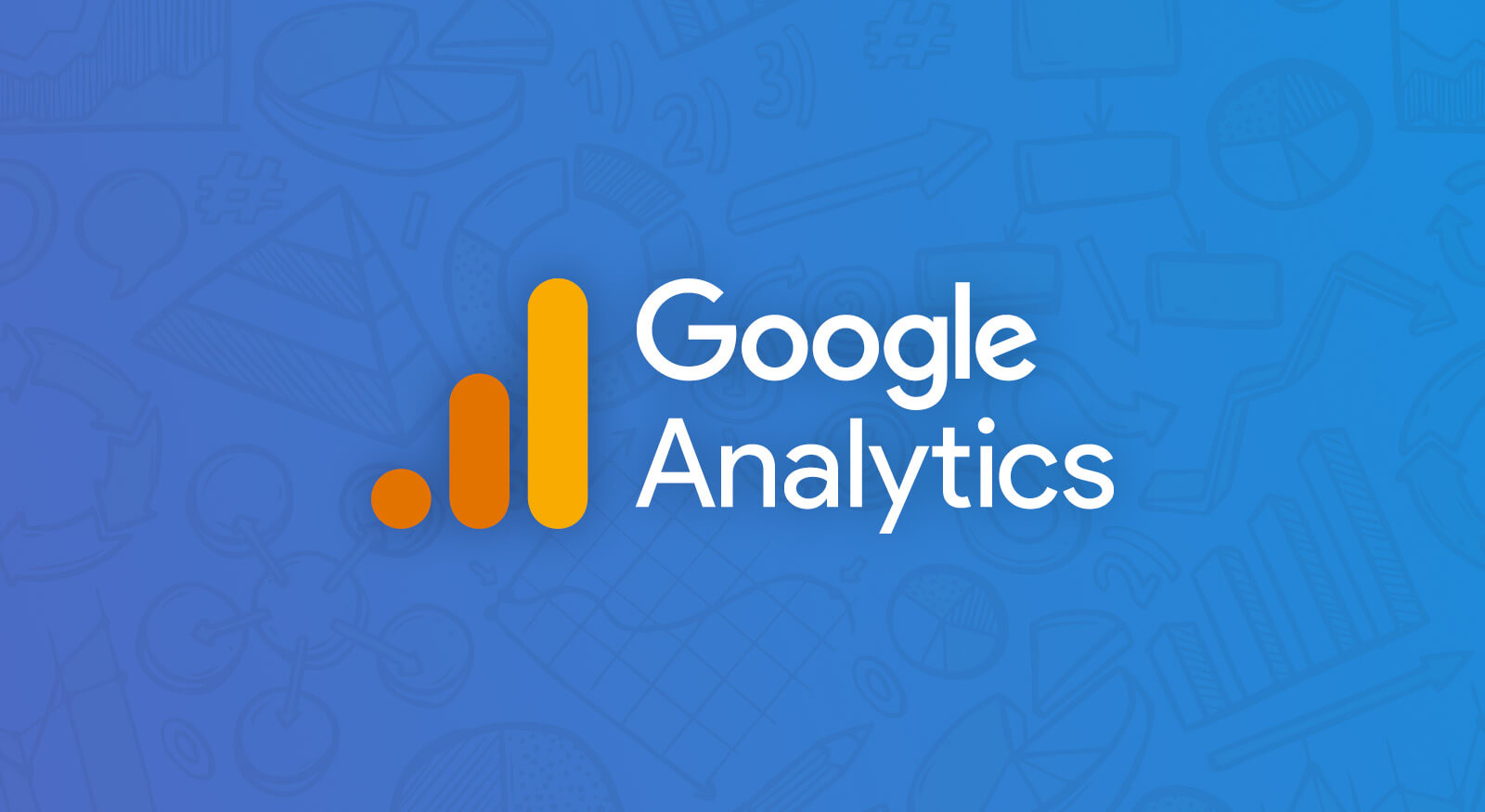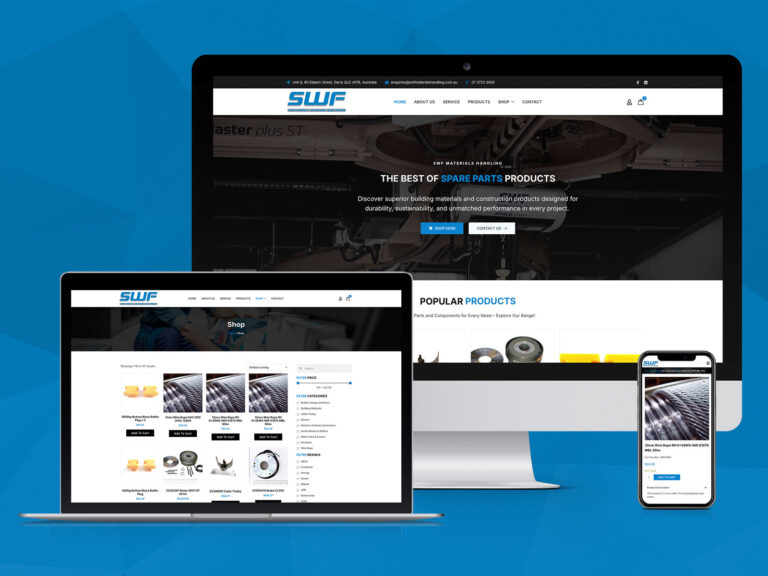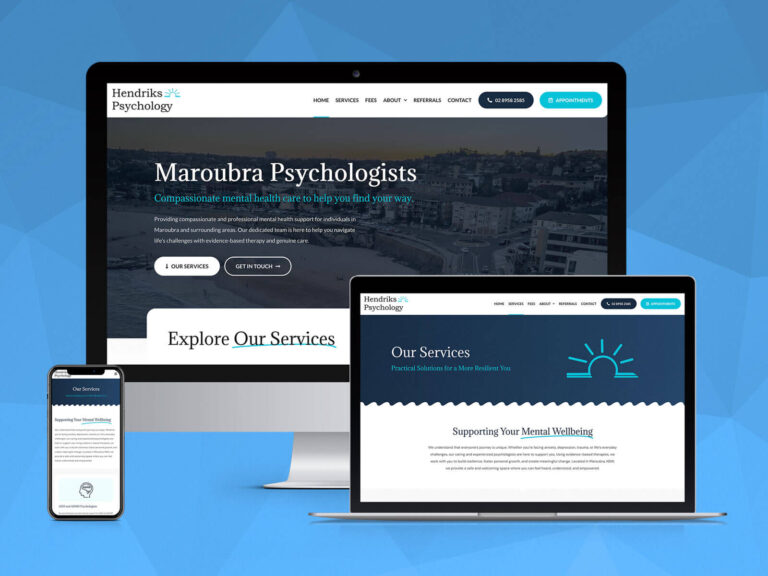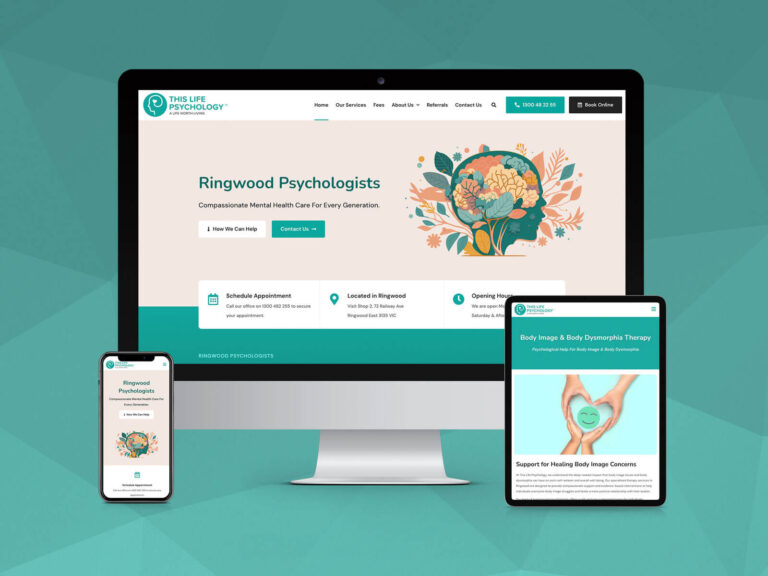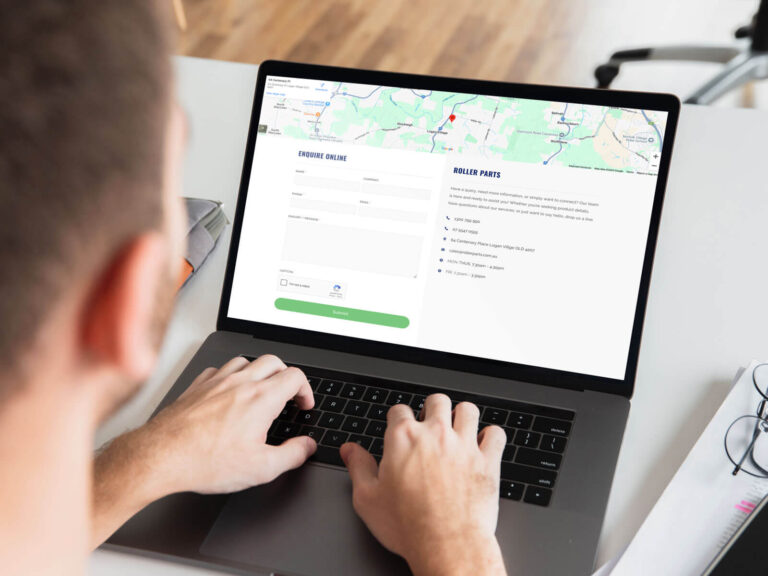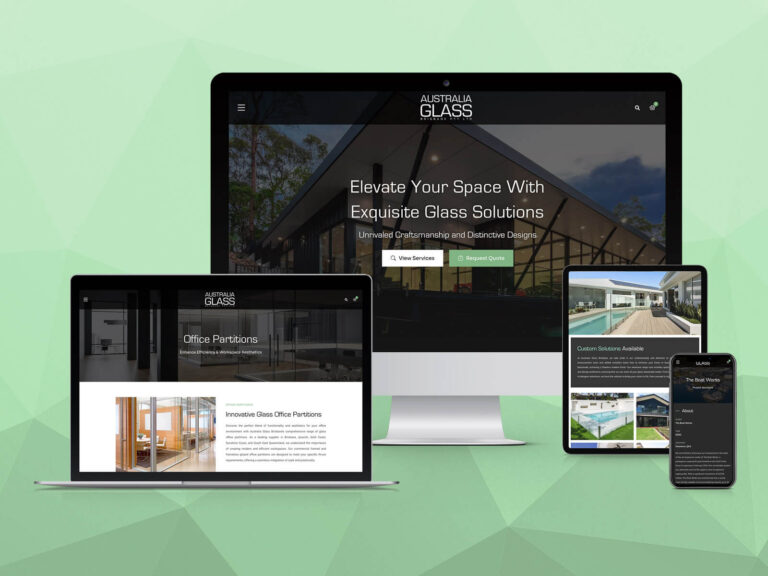Say Hello! to the next generation of Analytics, Google Analytics 4.
Google recently announced the discontinuation of Universal Analytics (UA), also known as Google Analytics 3 (GA3). Users will be required to transition to Google Analytics 4 (GA4) by July 2023, as UA will no longer be supported after that date. This change poses challenges for GA implementers and end users, as GA4 is a completely new analytics product.
What is Google Analytics 4?
Google Analytics 4 is the updated version of Google’s App & Web analytics platform, replacing UA. Starting July 1, 2023, all UA users must migrate to GA4, creating a new analytics property. Meanwhile, all new GA users will directly use Google Analytics 4.
So what are the differences between Google Analytics 4 and Universal Analytics?
While the look and feel of Google Analytics 4 may seem similar to Universal Analytics at a high level, the two products have different architectures and functionalities. Some features have been removed or revised in GA4, and even the labels in the sidebar and user interface are different. Notably, the concept of “views” no longer exists in GA4, which may affect users accustomed to this feature. Google Analytics 4 features:
- Data Collection: Google Analytics 4 collects data from both websites and apps, providing a comprehensive understanding of the customer journey.
- Event-based Data: GA4 uses event-based data instead of session-based data, offering more detailed insights.
- Privacy Controls: GA4 includes privacy features such as cookieless measurement, behavioral modeling, and conversion modeling.
- Predictive Capabilities: GA4 provides predictive capabilities that offer guidance without complex models.
- Media Platform Integrations: GA4 offers direct integrations with media platforms, enabling actions to be driven on websites or apps.
Steps to Migrate from Universal Analytics to Google Analytics 4
Check if you have a Universal Analytics property:
- Sign in to Google Analytics.
- In the upper left, next to the Analytics logo, click the down arrow next to your property’s name.
- Select the Universal Analytics property you want to check.
- Click on “GA4 Setup Assistant” in the Property column.
- If the notice says “Not Connected,” you need to migrate. If it says “Connected,” you have already started the migration process.
Run the GA4 Setup Assistant wizard:
- In Google Analytics, click on “Settings Admin” (lower left).
- In the Property column, select the Universal Analytics property you want to migrate.
- Click on “GA4 Setup Assistant” in the Property column.
- Follow the instructions to create your GA4 property.
During the setup process, you have several options to complete the setup of your GA4 property. Please choose one of the following:
Use the Google tag found on your website (Recommended):
Select this option to use the Google tag that has been detected on your website, allowing you to complete the setup without making changes to your site’s code. If you wish, you can click on “Details” to view the specifics of your tag. Finally, click on “Confirm” to finish creating your new GA4 property. Users on your property will be added as users on the Google tag. You can learn more about managing your Google tag.
Use a Google tag you already have:
Select this option if you want to reuse an existing Google tag for which you have admin access. Click on “Choose a tag,” and you’ll see a list of tags that you have admin access to. Choose the appropriate tag based on whether it was detected on your website (“On site”) or not (“Not detected”). Opt for a tag labeled “On site” if you wish to complete the setup without making changes to your site’s code. Note that if you don’t see the tag you’re looking for, you might not have the necessary user permissions to make changes to that Google tag. After selecting the desired tag, click “Confirm” to finish creating your new GA4 property.
Install a Google tag:
Select this option if you don’t have the Google tag installed on your website. Click “Next” to proceed with installing a new Google tag on your website. On the Installation instructions page, you will have two options:
- Install with a website builder: If you manage your website using certain website builders or CMS platforms (like Shopify or Squarespace), you can complete the Google tag setup without making changes to your website’s code.
- Install manually: Choose this option if any of the following applies to your situation:
- Your website builder/CMS does not currently support the Google tag (gtag.js).
- You or your web developer manually tag your website.
- Your website is currently tagged with analytics.js.
- You use Google Tag Manager.
If you select “Install manually,” you will be directed to the “Install manually” tab. Here, you will find the JavaScript snippet for your Google tag. To establish a connection between your website and Google Analytics, copy and paste the entire Google tag code into the code of every page of your website, immediately after the <head> element. Remember not to add more than one Google tag to each page.
Please follow these steps carefully to ensure a successful migration from Universal Analytics to Google Analytics 4. If you have any further questions or require assistance, feel free to contact our Brisbane web developers for any assistance you may require.